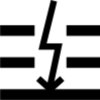Progressive scan (480p) is offered by default on the NTSC (USA & JP) versions of FFCC. It requires component cables (or an HDMI adapter like a Wii2HDMI or GCVideo) on either a Wii or GameCube to be accessed.
There is no inherent gameplay advantage to using progressive scan instead of the interlaced (480i) mode, but it does offer some noteworthy improvements to input lag on modern displays. It also improves how nice the game looks a bit, which is a bonus.
480i mode causes significant lag on most HD displays due to them needing to deinterlance the signal and convert it into 480p internally. These displays are typically not designed with a low-lag deinterlacer, and as such using them while the game is in 480i mode can significantly hamper the experience for runners. The only way to avoid this added input delay in 480i mode is to either play on a CRT television or use some sort of specialized external convertor (like a RetroTINK) to laglessly deinterlace the signal before it reaches the display.
The reason any of this is an issue for us in FFCC is that using the game's default 480p mode results in some significant time loss between console resets. This is a major issue when running glitched categories that require resets to be performed mid-run. This is because (if using component cables) a prompt appears after each reset asking if the player would like to enable progressive scan. This wastes up to 24 seconds of time on the JP version. Saying "no" when this prompt appears will cause it to no longer appear for subsequent console resets, but doing so also forces the game to be played in 480i mode from that point onward- meaning runners on HD displays are now susceptible to increased input lag.
To help solve this issue of either needing to accept big time losses or deal with added input lag, we decided to allow for a workaround to be used. Using the homebrew disc loader "Swiss", we can force the game to play in 480p mode without needing to lose extra time between console resets.
Swiss can be booted on both GameCube and Wii, but countless guides already exist online showing various ways to boot Swiss on a GameCube. This guide will show how to boot it on a Wii since it is the more popular speedrunning console and Wiis are much cheaper and easier to get component video out of.
Please note:
-
You still need to use an actual game disc. USB/SD card loading the game is not allowed.
-
Any cheats and other modications must be disabled when using Swiss.
-
Some Wii-only homebrew loaders such as "Nintendont" can also force 480p output, but the use of such loaders is banned since they do not properly boot games in GameCube mode even when using a disc. This causes loading time inaccuracies.
#Hardware Needed The following hardware is required to both play in 480p and boot Swiss on a Wii. -Component cables or an HDMI adapter (ex. Wii2HDMI) to allow for 480p output. (Personally, I'm a fan of component cables paired with a zero lag component->hdmi converter for optimal quality. These are pretty easy to find for component video specifically.) -An "SDGecko" put into memory card slot B -Two SD cards (one for your Wii to boot the homebrew channel/apps and one for your SDGecko to boot/save Swiss settings)
Component cables (R/G/B video cables, not yellow):

Wii2HDMI adapters are essentially just component->HDMI adapters

SDGecko (any SD card->GCN memory card adapter should work):

#SD Gecko Setup
-Go to the latest Swiss download and get the latest .zip. You are looking for the file swiss_<VERSION HERE>.dol.
-Rename this file to "swiss.dol" and place it into the root of a FAT32-formatted SD card. Place this SD card into your SD Gecko in GCN memory card slot B.
#Homebrew Guide -This guide will assume you're using a Wii that has yet to install any homebrew since I can only verify this 100% works from a "fresh" Wii console.
-If you already have homebrew installed on your Wii, you should still be able to get this to work by following the directions starting at #2, but I cannot say this for certain will work in all cases so proceed at your own risk.
-If you're using a GameCube and not a Wii there are better guides than what I can write on how to boot Swiss on a GameCube. If you get that far, then just use the FFCC settings listed below and it should work fine.
Homebrew Setup Steps:
Game Save Exploit method: Works on both GCN and Wii: (Recommended due to simplicity)
If you use a game save exploit to boot into Swiss like shown in this video then you can skip all the following steps. I highly recommend doing this since it's much simpler and only requires grabbing a hacked game save for one of the games shown in the video (links in its description).
If you already have access to one of these games then this method is awesome and just requires you to put the homebrew GCMM (GameCube Memory Card Manager) onto your Wii to move the hacked save file onto your GC Memory Card from your Wii's SD card. Then you can use the hacked game save to boot Swiss on any GCN or Wii console, even unmodified ones.
Of course, if you don't or can't get access to one of these games then this method isn't really an option for you.
If so, you can try to continue with the following setup that requires no additional hardware, but does require modifying your Wii with some a pretty outdated Homebrew. This method does have the benefit of allowing you to simply boot Swiss from the Homebrew channel, though, which is very convenient and doesn't require swapping game discs or memory cards:
1. Follow the recommended steps for installing the Homebrew Channel, BootMii, Priiloader, and cIOS from https://wii.guide/ (cIOS may not be required if using the alternative method listed below.)
2. Download Wii Swiss Booter, WiiGator, and the NUS Downloader from here.
3. Put the "Wii Swiss Booter" and "WiiGator" folders into the /apps folder in the root of your Wii's SD Card.
4. Put the "NUS Downloader" folder somewhere on your PC. Run the .exe and follow the directions in ReadMe.txt to download "RVL-mios-v10.wad".
5. Place RVL-mios-v10.wad in the root of your Wii's SD Card.
6. Load WiiGator from the Homebrew Channel and install IOS 249. It requires the RVL-mios-v10.wad file placed in the root of your SD card to do this. (You can delete WiiGator after completing this step, but maybe wait until the end of the guide to make sure everything is working properly!)
7. You should now be able to boot Swiss using the Wii Swiss Booter from the Homebrew Channel. Make sure your SDGecko is set up properly in Slot B from the previous guide section, or your Swiss video settings will not be reapplied between console resets (making the 480p fix not work for glitched categories)!
Also note that when turning off the console after using Swiss/FFCC booted using Swiss you may need to hold down the power button on your Wii to fully shut off the console when you're done using it. This is not unusual behavior.
#Swiss Settings for FFCC -Make sure your FFCC disc is already in the disc drive.
-Use the dpad on the GameCube controller to navigate to the "DVD" device in Swiss, then press A.
-You should see Final Fantasy Crystal Chronicles. Press A to select the game, then press "X" to access the game's settings.
-Set "Force Video Mode" to 480p for NTSC versions of the game (or 576p if playing the PAL version). Hit save and exit. It should save the configuration to your SDGecko. If it does not save the config then this will not work as the game will not remember your video settings between console resets.
-You can now simply boot the game by pressing A. It will load up as normal, but forced to 480p until the console is completely shut off. Optionally, you can also hit "Z" to activate the "Load at startup" setting to make booting into the game quicker for the future.
Your game settings for FFCC should look like this:

#In-Game Setup -As soon as the game boots up, tab down to answer "NO" to the startup prompt asking "Do you want to enable progressive scan?" This is the most important thing to remember to do when running glitched categories to avoid getting longer-than-normal console resets.
-Now when the game is reset with the reset button on the console it will skip the prompt, but remain in 480p mode.
-Each time you want to play FFCC you will just have to go into the Homebrew Channel, boot Swiss, and then boot the game. The SDGecko should have your video settings saved. Just, again, remember to answer "NO" to the prompt when you first startup the game every single time you do so.
#Extra benefits to using Swiss Swiss-forced 480p by default outputs a slightly sharper image versus the NTSC version's native 480p. This is because Swiss disables the blur filter typically present in FFCC's native 480p mode (which, as an aside, is unusual for a GameCube game to even have as almost all of them disable this filter by default when playing in 480p mode).
This setting can be adjusted back to normal using the "Force Vertical Filter" option in Swiss if you dislike the sharper look.
*The difference can be seen here: *

We are now accepting emulator runs for all categories. These runs will be split into their own "Emulator" subcategory to preserve competitive integrity, as emulators run the game faster than consoles can.
Please see the "Game Rules" tab for all the relevant emulator-specific things to be aware of.