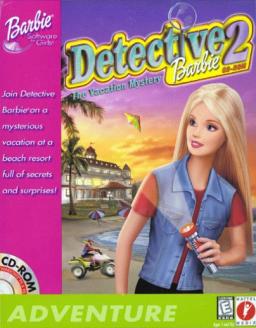There are basically TWO ways to get this game to work. The first method skips a lot of legwork on your end. The second method is for those who are struggling with my virtual machine and need to build their own.
Method 1:
I've included my video tutorial that includes troubleshooting solutions, but if you'd rather read it, continue scrolling.
RESOURCES YOU WILL NEED:
- Have Oracle VM installed (As of 5/28/24 I used build 7.0.18) https://www.virtualbox.org/wiki/Download
- This .ova OR .vdi file https://archive.org/download/windows-95_20240528
- Detective Barbie 2: https://oldgamesdownload.com/detective-barbie-2-the-vacation-mystery
- 7-Zip (only use if on an old build of Windows): https://www.7-zip.org/download.html
You only need the .ova OR the .vdi (pictured below). If you're a newbie to VM's choose the .ova!!

- After you've installed & unzipped all the necessary software, open Oracle VM Virtual Box. Select file at the top left of the screen ➡️ import appliance. Use the .ova file. You can leave the settings as default. The machine should appear on the left side of your Oracle VM. Click start.
- The machine will go to the login page. The username is Barbie, but there is no password, so hit enter and leave that field blank. When you see the home screen, it should look colorful and non-glitchy
- If it IS glitchy looking, you should right click ➡️ properties ➡️settings, and make sure you are on High Color (16 Bit). DB2 only works in that setting!
- After you're in the correct color setting, hit right control (host key) on your keyboard. Go to devices at the top middle of the Oracle taskbar ➡️optical drives ➡️"choose a Disk file" ➡️Select the Detective Barbie 2 .iso file.
- You should be able to hit play from the popup or the shortcut. When you open the game, your mouse will act weird. Just hit right control and click back in to reset this. To play in a larger screen/have a window that OBS can understand, hit right control again ➡️ hit view, the third option on the top bar ➡️ scaled mode. This makes the game a readable window you can scale to your liking, and removes the weird black space surrounding the game (To exit scaled mode later you will need to hit right control + c).
- If the game doesn’t work from the preinstalled shortcut, first delete the original shortcut. Then, open the computer shortcut on the top left➡️ right click the DB2 disk ➡️ select explore ➡️ open the game from the d2.exe on the disk. You can make a shortcut from the exe if this ends up working by right clicking, then 'create shortcut.' It'll go to the home screen by default!

If that didn't work, go to the bottom of this tutorial where it says issues for more suggestions, OR go to method 2 ⬇️⬇️⬇️
Method 2:
This Method involves making the Windows 95 VM yourself. Only do this if my .ova file is outdated, corrupted, or in any other way flawed. In that same vein, if my .ova file is outdated, it's likely that the method used here may not work for you. Please note the build of Oracle I'm using, and let's get this show on the road!
Below is my video tutorial, but I will write the instructions as well.
RESOURCES YOU WILL NEED:
- Original Video I used for reference
- Have Oracle VM installed (As of 5/28/24 I used build 7.0.18): https://www.virtualbox.org/wiki/Download
- Detective Barbie 2: https://oldgamesdownload.com/detective-barbie-2-the-vacation-mystery
- Windows 95 with Microsoft Plus ISO: https://winworldpc.com/download/df61214c-cca9-11e7-a73f-fa163e9022f0
- Windows 95 Boot Disk: https://winworldpc.com/download/db57f85a-f039-11e7-a562-fa163e9022f0
- 256 Colors ISO: https://archive.org/details/256color_win9x
- Fix95 Floppy (Optional if your processor is slower than 2.1 GHz): http://lonecrusader.x10host.com/fix95cpu.html
- 7-Zip (only use if on an old build of Windows): https://www.7-zip.org/download.html
- BONUS- Barbie Screen Styler (let's you customize win 95 so it's not boring): https://archive.org/details/BarbieScreenStyle
After you've installed all the relevant files, go to Oracle VM Virtual Box. Select new. Name your machine anything your heart desires. Make sure your type is Mircrosoft Windows & your version is Windows 95. On the next screen select base memory - you can change this to 512 now or later. Go to the next screen, leave the .iso image blank for now. Hit next and leave everything default until that menu closes.
After your machine has generated on the left side select it. Look at the top middle and hit settings.

A popup will appear, and you'll choose system on the left side of that menu. The top slider is Base memory, which you’ll want to change from 64 MB to 512 MB if you didn’t in the previous step. Then, on the left side again, go to display. The top slider says video memory. Change that to at least 18 MB.
Finally, go to storage on the left. You need to select the icon on the right of floppy device 0 (this is a floppy disk - It looks like a save icon). Hit "choose a disk file". This will take you to your files, where you need to go into your Windows 95 boot disk folder and choose disk01.img

On that same storage menu, below the .vdi file will be an empty disk. You will click into your files the same way you did for the floppy disk. Go into Windows 95 and Microsoft Plus folder and choose Disk01.iso.

Hit OK after you've edited those settings, and if you want to be safe check them again to make sure everything was applied. You can now hit start on your virtual machine!

I'm going to describe the buttons on this screen from top left to bottom right & what they do. I will be referencing most of these in the tutorial, so refer to this if you feel lost.
1. Machine - This is where you will find the dropdown to 'reset' AKA restart the VM at various times throughout this tutorial.
2. View - This is where you will find scaled mode, which lets you make Windows 95 larger & readable on modern screens. Please note that to exit scaled mode & use in your regular windows computer, you need to hit Host Key* + C (*host key described in #6).
3. Devices - This is where you can 'mount' AKA insert/attach any Disk or floppy Drives. This is the menu I like using to attach game disks once I finish setting up Windows 95.
4. Disk/CD Icon - This is the secondary way you can mount/UNmount .iso disks. I use this to remove the Windows setup disk, mainly out of habit.
5. Floppy Disk/Save Icon - This is the secondary way you can mount/UNmount .img/.ima files. I also use this one to remove the Windows setup floppy, again out of habit.
6. Host Key (Ctrl) - This is where you can see and CHANGE your current 'host key'. By default it is RIGHT CONTROL. I changed mine to left control because Windows replaced my right control with an AI button. So, if you're in that same boat, CHANGE THE HOST KEY BEFORE ENTERING SCALED MODE. In my youtube video I show the specific way to change the host key key if you need a visual!
After clicking start on your new virtual machine, the starup menu will pop up, and you will need to type multiple inputs.
Hit enter on option 1 (Load NEC IDE CD Rom Driver)
Hit enter on device name (MSCD001), do not edit the default.
A menu will pop up that says A:> You will type fdisk. I will type out commands individually going forward. Assume I am hitting enter after all of them.
A:>fdisk
Type "Y" to enable large disk support
Hit enter (option one, creating DOS partition)
HIt enter (option one, create primary DOS partition)
Type "Y" to use maximum available size for DOS partion
It will prompt you to restart. To do this, click right control/*host key to gain control of your regular mouse. Then, go to the oracle menu on the top left ➡️ machine ➡️ reset. This JUST restarts the computer.
*Host key is right control by default, so I am going to say that for the rest of this tutorial. If you changed your host key to something else, obviously click that instead of right control when necessary.
Hit enter on option 1 (Load NEC IDE CD Rom Driver)
Hit enter on device name (MSCD001), do not edit the default
A:>format C:
Type "Y" to proceed with the format
Hit enter for no Volume Characters
A:> C:
C:>mkdir WIN95
C:>cd WIN95
C:\WIN95>copy D:\WIN95
Please note that you need to copy the disk from the VM drive - for most people this will be D: However, if it doesn't let you copy this disk, it might be in E:, G:, etc.
C:\WIN95>setup
Hit enter to continue the setup. Hit next to begin setup, accept the license agreement, and hit next to keep the setup wizard going.
Assume you're hitting yes and not editing any of the default choices unless stated directly.
The Certificate of Authenticity code is
12095 0004226 12233
Put whatever you want for the name and company. I did Barbie and Mattel. Past this point nothing you type is important. Miracles truly do occur.
Click the boxes for network adapter and sound card/video card. This is only semi-important, but if you miss clicking the sound card here, you will need to add one later to hear sound, which I don't cover in this tutorial.
When it asks if you want a startup disk, select "No, I do not want a startup disk."
When the setup wizard prompts you, eject the floppy disk. Hit right control to escape the machine, look at the bottom left side. Right click the floppy disk icon (looks like a save icon). Select "remove disk from virtual drive." After you have done this, click OK on that prompt, and the virtual machine will restart automatically.
NOW. If your computer is older, you might be able to continue past this point with the restart going smoothly (go down 5 paragraphs to skip this troubleshooting). However, if your CPU is faster than 2.1 GHz, the process will fail at this point and pop up with a windows protection error.

To make sure this IS your issue, you need check your specs by exiting the VM. After that search for 'settings' in the bottom bar ➡️ click system on the left hand side ➡️ go to the bottom of that menu ➡️ select 'about' ➡️ look at your processor GHz speed

If you haven't downloaded & unzipped Fix 95 (linked above) do so now. Next, go to the main oracle menu & go the settings menu where you initially mounted the Windows software disks. Now you need to UNmount the Windows setup floppy disk & iso using the same buttons as before.
Go to the Save Disk slot & mount FIX95CMU.ima. Hit okay & start the VM.
Click enter on the first Screen. Type "N" and hit enter. Your install will finish automatically. Restart your VM from the Oracle Machine tab.
Remove the Fix95 floppy disk from the main oracle settings menu OR the VM bottom menu. Next, REMOUNT the Windows 95 .iso (the cd icon). Restart the VM again and your setup should continue as normal.
HI PEOPLE WHO HAD NO ISSUES WITH PROCESSOR SPEEDS & my fellow brothers who struggled. Type whatever you want for computer and workplace name, I did Crime Computer and Mattel.
After you leave the time set as default, the printer menu will pop up. Hit cancel on this.
Your username is your 'legal' name in the system. I typed in Barbie, and left the password blank. It will prompt you to create a password, but this is optional. I recommend leaving it blank.
The internet will automatically start installing, so hit next on all the prompts. This process will never get past 78%, so must restart your computer to get out of this. As it's downloading, go to the bottom left side ➡️ start ➡️power down ➡️ restart
When your desktop appears again, it will have an active desk popup on in the middle of the screen. The X is at the top middle.
To get the correct color mode installed, hit right control➡️go to the top right of the oracle menu➡️ devices➡️optical drives ➡️choose a new disk file. Select the 256color iso.
Right click the Windows 95 desktop ➡️ properties ➡️ settings.
Select advanced properties, then go to monitor, which is the second tab on the new popup menu. Hit change, and choose plug and play. This is the 4th option on the right hand side, and the only one that doesn't have a set size. Do NOT change anything on the left. Click Okay, and make sure to Apply your new settings on the main popup.

Now go to the adapter tab ➡️ change ➡️ have disk ➡️ change
Choose the D: drive that has the 256 color disk, click until you see the uni folder, select it. It will have a .inf file that appears on the left hand side of the top popup, and that is what we need. Hit Ok until you see Apply, and click Apply again on the main popup.

Click ok until you see a Roundl32 error. All you can do is close this menu, and a second one saying the same thing pops up. You also close this one. When you get that error, you have to restart your virtual machine by default, since you can't click properties now.
Usually my virtual machine gets stuck the first time it restarts after this, so if this happens to you, just go to the oracle taskbar and reset from there.
If it prompts you to go into safe mode, go into normal mode by hitting the arrow key up, and hitting enter. I don't think this matters too much, though.
After the first reset, your virtual machine still looks stinky. So, go into properties ➡️ settings and make your monitor bigger. I recommend 1024x768, but it is up to personal preference. For some games you need other color modes, but for DB2 High Color (16 bit) is REQUIRED! To get those changes applied you need to restart your virtual machine, which I always choose to do using the start key unless forced to do otherwise.
You might also get a Virtual Box Guru Meditation error. This is very normal, and usually only happens once. Just hit Ok, and start the virtual machine from the Oracle VM Machine tab.
As soon as the computer starts up, it gives you the same dl32 errors you to hit close on, which also breaks your properties button. This is a reset loop, where you restart the computer to fix the display, but the display keeps freaking out, and to edit it again you have to restart the machine. This can take multiple resets. If this repeats more than three times past this point, I'd recommend only changing one display setting at a time, and increasing the quality/size in small increments.
You'll know you're done resetting when your display is finally larger than your pinky finger.
Now you can finally install Detective Barbie 2. Mount the disk from devices or the bottom disk icon. The installation should start automatically, but if it doesn't you can click the computer icon ➡️ right click the DB2 disk ➡️ select explore ➡️ click DBAuto
Once the DB install starts, leave all the prompts as default. Choose the maximum disk size since this isn't a real Windows 95, and keep going. Restart the VM when prompted by the program. After that, click the new Detective Barbie 2 shortcut that was generated to start the game!
When you open this game, your mouse will act weird. Just hit right control and click back into the VM to reset this. To play in a larger screen/have a window that OBS can understand, hit right control again ➡️ hit view, the third option on the top bar ➡️ scaled mode. This makes the game a readable window you can scale to your liking, and removes the weird black space surrounding the game (To exit scaled mode later you will need to hit right control + c).
Congrats! You made a virtual machine that can run DB2 without crashing in the maze. Good luck in all your gaming endeavors, and if this tutorial was bad, you're not allowed to give me a one star on yelp >:)
Issues
If everything has gone according to plan there should NOT be a DirectDraw Initialization Failed! Location Code: 2 popup when you click the shortcut. If that happens, you are not in High Color (16 Bit), which DB2 requires. If this is fake news PLZ let me know so I can find a fix.

If a different error happens to you, try these fixes
- Open computer ➡️ right click the DB2 disk ➡️ select explore ➡️ open the game from the d2.exe on the disk. You can make a shortcut from the exe if this ends up working by right clicking, then 'create shortcut.' It'll go to the home screen by default!

-
Reinstall the game. Go to control panel ➡️add and remove programs ➡️remove detective barbie 2. Then just change some settings on the new install, whatever you feel might help.
-
Install & run the game from the computer itself. First, Make a new folder on the virtual machine. Make sure you unhide all file types by going into computer ➡️ View in the top ➡️ folder options at the bottom ➡️ View the middle choice ➡️ Under hidden files check show all files. Then, copy the contents from the db2 disk into that folder, and run the setup exe of db2 from there. After you restart the VM, Detective Barbie 2 will now run without a disk being inserted at all!
Also, I love Barbie Screen Styler, but it /can/ cause sound issues if you aren't careful. Restart your VM & ONLY install this program from the disk. You can also edit the theme, sounds, mouse, etc here! However!! You MUST restart the VM again before clicking on any other programs. The same idea applies to Detective Barbie 2. If you play the game, you CANNOT click on the Screen Styler App during that session without forever glitching out sound in the program.
If you do hear awful sound from either of these programs you can go into control panel, remove the games, and reinstall. But, for some reason, if you do this with Barbie Screen Styler it can lock you out of the control panel the next time you enter it, claiming that you are illegal, and I have deleted a few test VMs because of this. The same control panel glitch after uninstalling doesn't apply to DB2, by the way (to my knowledge).
If you want to save yourself some worry just copy your vm in Oracle so you'll have a clean backup if these issues occur.
If none of this helped, feel free to ask troubleshooting questions on this forum, the youtube video, or in the Barbie server. There are a lot of smart people in our community, and most are willing to help. Especially join if you want to run Barbie games!
BUT
Please please please use google/a comparable research website first.
There are tons of legitimate fixes on old forums, articles, reddit, and youtube that are free to use, and describe specific solutions for esoteric issues. Any troubleshooting tips I give will /likely/ be from a 10 minute reasearch session on my phone. Honestly, if you've read this whole tutorial, you're probably the kind of person who can hunt for that infomation just as well as me, if not better! I'll still try to help if you ask of course, but I want to be honest about my capabilities lol.
(The Server with smart barbie people and also me) https://discord.com/invite/9gsUEyKcup
Bonus
If you want MORE barbie games click here, and you can find every Windows 95 compatible game on one system, all conveniently pre-installed and ready to play!!!