Sometimes, the Steam FPS counter can be difficult to read. Thus, this guide will provide some methods on how to improve the visibility of the Steam FPS counter.
Resize Steam FPS Counter
First, you want to copy the text below to your clipboard:
C:\Program Files (x86)\Steam\resource\layout\ingamefpsbanner.layout\
Once you’ve done that, paste the copied text into your Windows search bar to locate the file you need to edit.
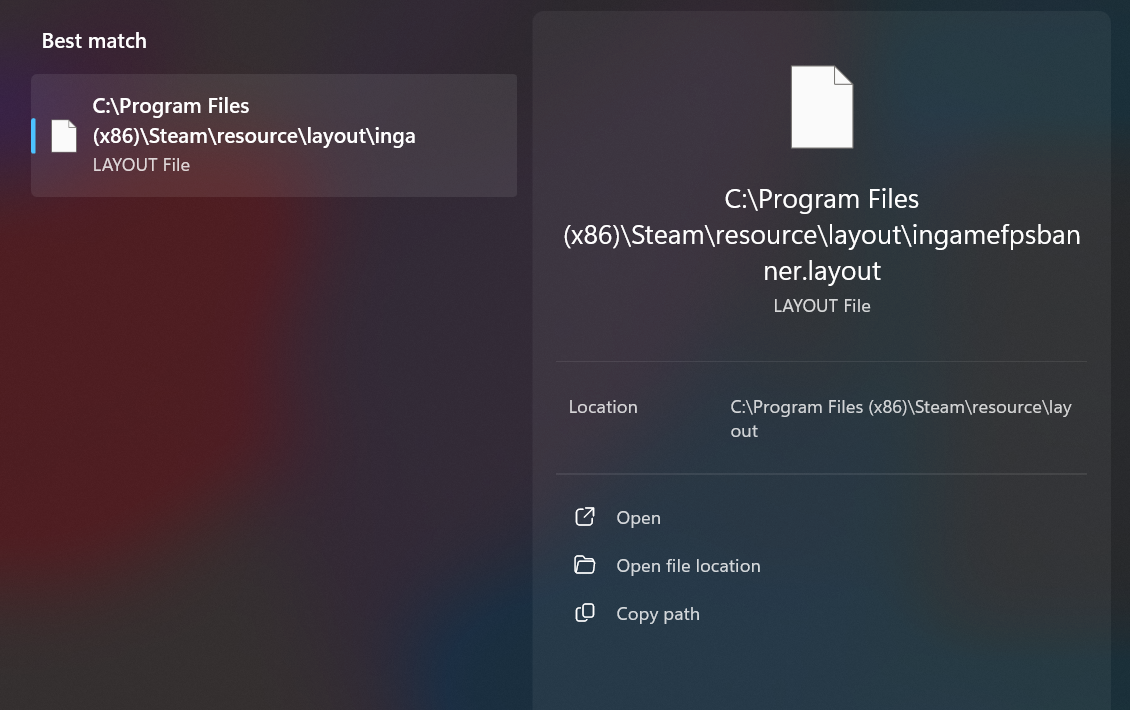
Click on the file, and a panel will appear asking you to choose an application to open it with. Select Notepad or any other text editing application.

Next, find this section within the text:
CounterTextSmall
{
font-size="12"
}
CounterTextMedium
{
font-size="14"
}
CounterTextLarge
{
font-size="16"
}
To adjust the size of the Steam FPS counter, modify the values 12, 14, and 16. You can change these numbers to any value you prefer, so experiment to find the best fit. I suggest trying values 16, 18, and 20. After modifying the file, be sure to save your changes. These changes will be reflected in-game once you load into a game.
Change Steam FPS Counter Color
Another adjustment to enhance the visibility of the Steam FPS counter is to switch it to high contrast. To get started with doing so, load into any game and open the Steam overlay (Shift + Tab is the default keybind). Next, click on the settings gear located near the middle-right part of the screen.

You should now have the settings menu pulled up. Look for the option labeled 'In-game FPS counter high contrast color' and switch it from Off (Gray toggle switch) to On (Blue toggle switch).

Your Steam FPS counter should now be green instead of gray.










