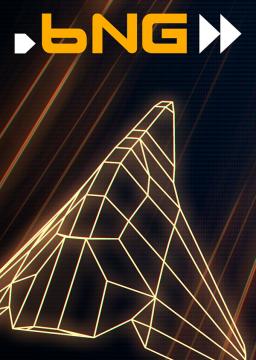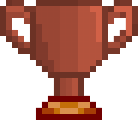In this guide I'll show you how to fix diagonal inputs not giving a 100% value. This is useful in case you're planning to use X and Y axis of the same stick for two different axial commands (for example, steering and pitching).
The issue

As seen in this picture from Windows Controller properties, a normal DirectInput or XInput device, a controller can't reach the max value on both axis by giving a diagonal input. In the case of BallisticNG, if we consider the X axis as Steering and the Y axis as Pitching, this translates into the game reading you're steering and pitching in that direction at around 80% of both axis, not allowing you to steer or pitch at full potential.
Possible Solutions
There are a lot of available methods to solve this issue, some of which will require the setup of a virtual controller, which I'll list below.
Steam Input (Square Deadzone Shape)
It's possible to solve the issue with Steam Input by setting a Square Deadzone for your controller. Here's the steps you need to follow.
1. First of all, make sure you have Steam Controller Configuration enabled for your specific controller.
2. Go to Steam Settings

3. Then go to the Controller section and click on General Controller Settings

4. In this new screen, enable the Configuration Support for your desired type of controller (In my case it's a Playstation Controller)

5. Next, go to your Steam Library and right click on BallisticNG, then go to Manage > Controller layout

6. In this new screen, click on Edit Layout

7. Next, click on the Settings Icon of your desired Analog Stick (Left Stick in this example)

8. In this new screen, go to the Dead Zone section

9. Finally, change the Deadzone Type to Custom, and then change the Deadzone Shape to Square.

You'll now be able to reach max diagonal values on the desired stick you configured. Follow again this guide from point 6. onwards to do the same with the other stick.
DS4Windows (Square Stick)
It's possible to solve the issue with DS4Windows by Ryochan7 by configuring a virtual controller and enabling the Square Stick checkmark on the controller configuration. This controller will be listed as an additional controller in the Device List of your computer and will be recognized as such by BallisticNG.
This will only work for Dualsense, Dualshock 4, Nintendo Switch Pro Controller and JoyCon input devices.
You can download DS4Windows here: https://github.com/Ryochan7/DS4Windows/releases
If it's your first install, follow the program's instruction to install all the drivers for it.
Here's the steps you need to follow:
1. First of all, open DS4Windows, then go to the Edit button near the Selected Profile tab.

2. (Optional) If you don't want to use the Default profile, create a new one in the Profiles section.

3. In the next screen, simply enable the Square Stick checkmark for the desired Stick (LS is Left Stick and RS is Right Stick) and set the desired sensibility value right next to it.

You'll now be able to reach max diagonal values on the desired stick you configured.
Durazno^2 (Square Transform)
It's possible to solve the issue with Durazno^2 by KrossX and MakkaraLiiga. This will create a DualShock 4 type virtual controller based of the same type of controller as you own.
You can download Durazno^2 here: https://kalma.kapsi.fi/rldurazno/
Here's the steps you need to follow:
1. Extract and open Durazno^2 and make sure the Square Transform toggle is set to Enabled for both your sticks.

You'll now be able to reach max diagonal values on the desired stick you configured.
End Result
This is how the input on the Windows Controller Properties should look like (only for DS4Windows and Durazno^2)

To check if you solved the issue, you can go into BallisticNG Controller settings and check under the Calibration section if you actually reach max values on both X and Y axis of your sticks when giving a diagonal input.


With the of BallisticNG, a revamped 2280 Physics Mode will be added to the game.
Along with it, some important changes will be implemented:
- Individual Leaderboards for 2280 Physics Mode.