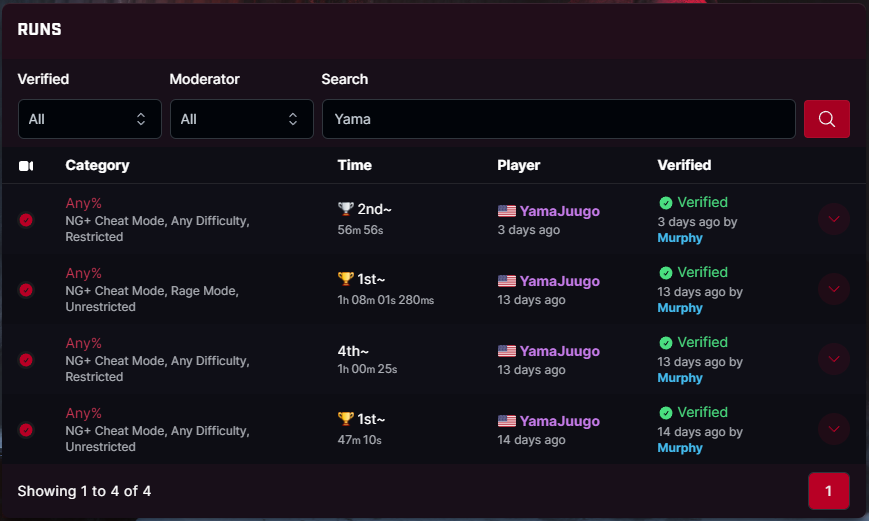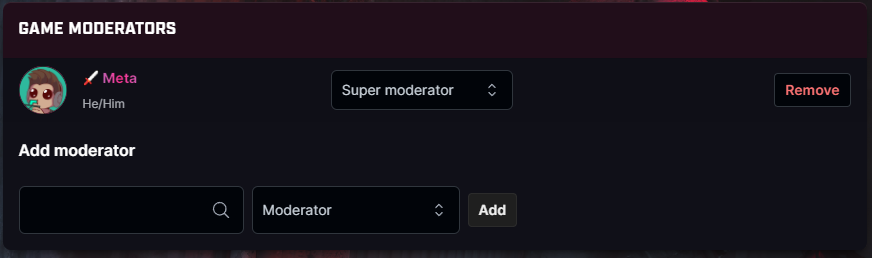Quick note before we begin - you'll notice that many fields have explanations beneath them, in case you aren't sure what something means!
General
Clicking on the Settings option in the bottom right of the Game Page Header allows moderators to configure and set up their leaderboards. The first tab is General which is home to a number of fields to configure the baseline details for your leaderboard including Name, URL, Cover, Default Leaderboard View, Discord, Platforms and more.
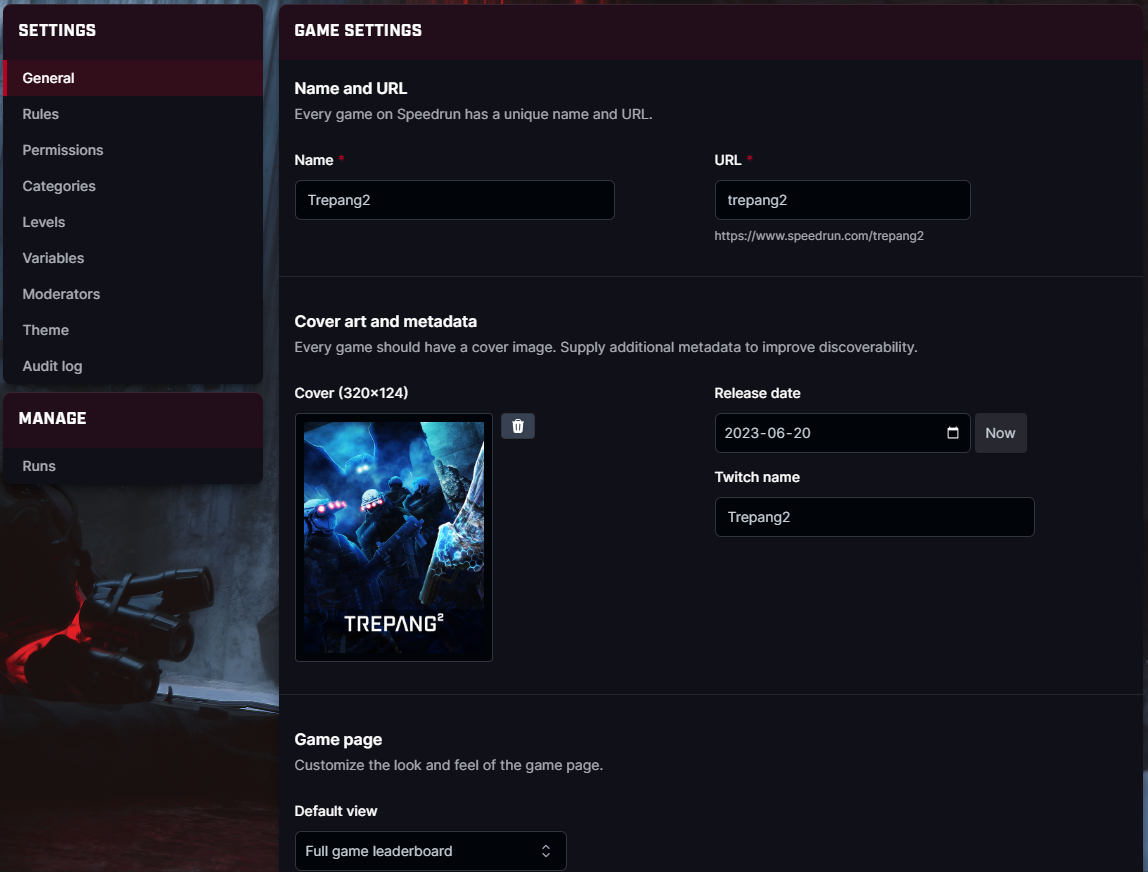
Rules
Game Rules
Timing Methods: This area provides you with three timing methods, of which Real Time (RTA) is the default and cannot be disabled - and you can choose to add Real Time Without Loads (LRT) and/or In-Game Time (IGT) as well. As a note, some communities may choose to keep exclusively RTA selected despite using a different timing method because the label of the RTA column is simply "Time" which is a clean looking umbrella term.
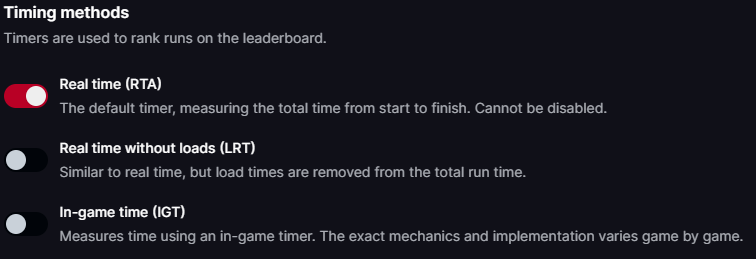

Leaderboard Rules
Times in milliseconds (OFF by default): Flipping this option ON will allow the leaderboard to show milliseconds by default. Please note that does not affect actual submissions, but rather how the leaderboard is displayed. Milliseconds can be used in submissions by default, but a community can choose to not display milliseconds on the leaderboard itself.
Additional note: Flipping off Times in milliseconds does not remove the milliseconds from runs. It only hides them, causing runs that should be tied after flipping off the option to still be separated in placement.
Emulator runs (Shown by default): This option will determine whether Emulators are shown or hidden by default, or banned completely. If emulators are banned, the below message appears when submitting a run:
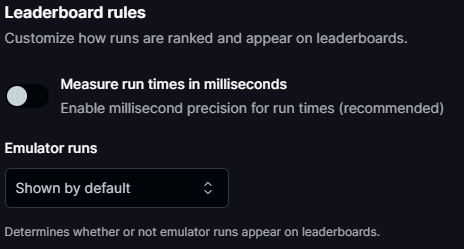
Verification Rules
Runs require a video (ON by default): Flipping this option OFF will allow speedruns to be submitted without including a video link.
Runs require verification (ON by default): Flipping this option OFF will allow speedruns to be submitted and verified without moderator verification. We recommend you do not flip this option OFF.
Runs require verification (OFF by default): Flipping this option on will toggle the "Automatically Verify Run" option on inside of the Submit Run form for any moderator of the associated game by default.
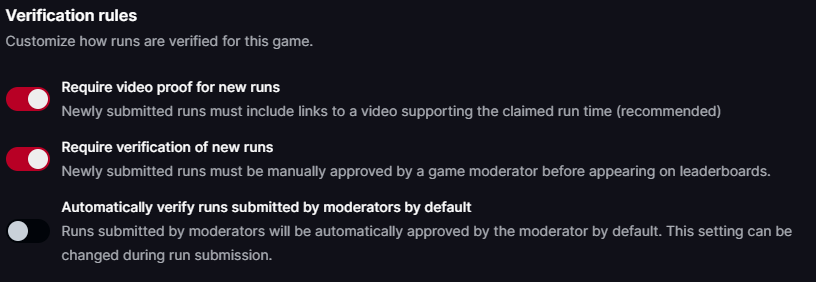
Obsoletion Rules
Regions obsolete each other (ON by default): Determines whether runs by the same player(s) with different regions should both be shown or only the fastest.
Platforms obsolete each other (ON by default): Determines whether runs by the same player(s) on different platforms should both be shown or only the fastest.
Written Rules
These are the Main Rules for the entire game, here is a common ruleset you might find on a leaderboard
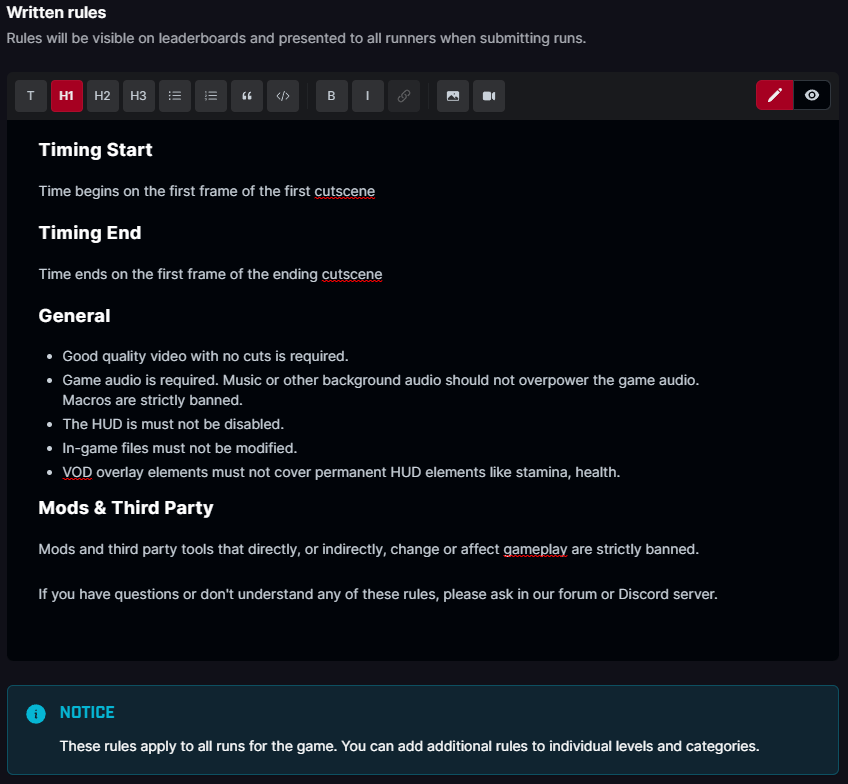
Permissions
This is where you can configure permissions for Run Comments, Guide Submissions, and Resource Submissions.
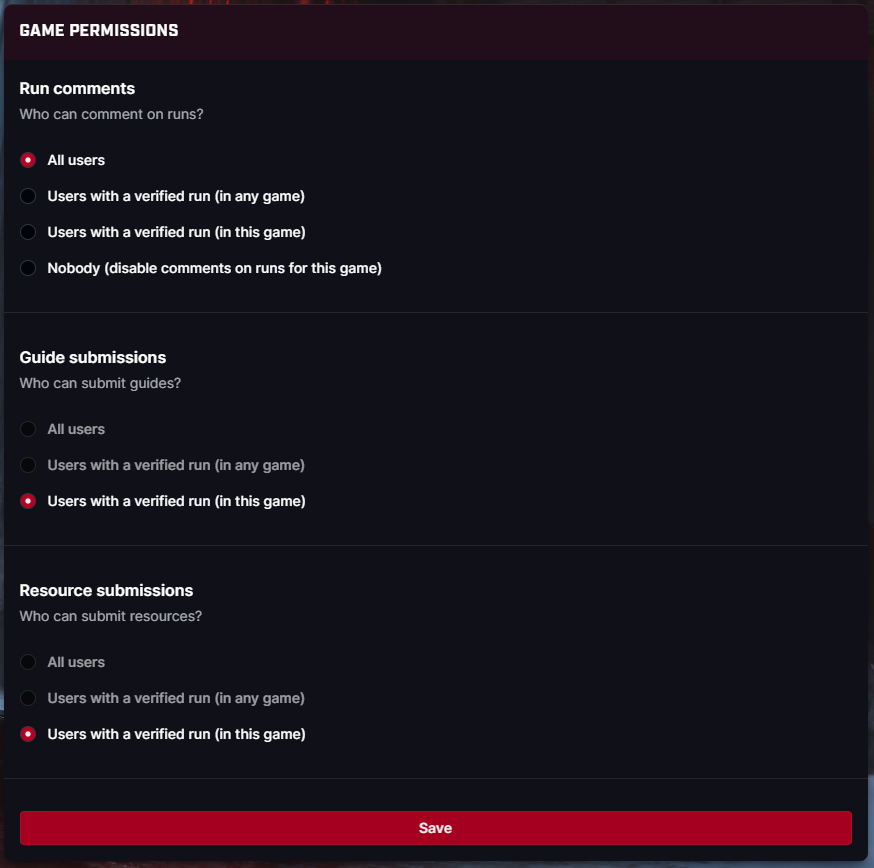
Categories
Categories are the main way to organize your runs. On the game leaderboards, Categories appear as a series of buttons on the top of the leaderboard filters. There are separate Category groups for Full Game and Level runs. You can further refine Categories with Subcategories and Annotations, which you can find in the Variables tab on the left.
The double-lined button to the left of the category name can be click and dragged around to change the order of the categories on the leaderboard. The category at the top will always display the first category when clicking the leaderboard and starts on the left side of the leaderboard.
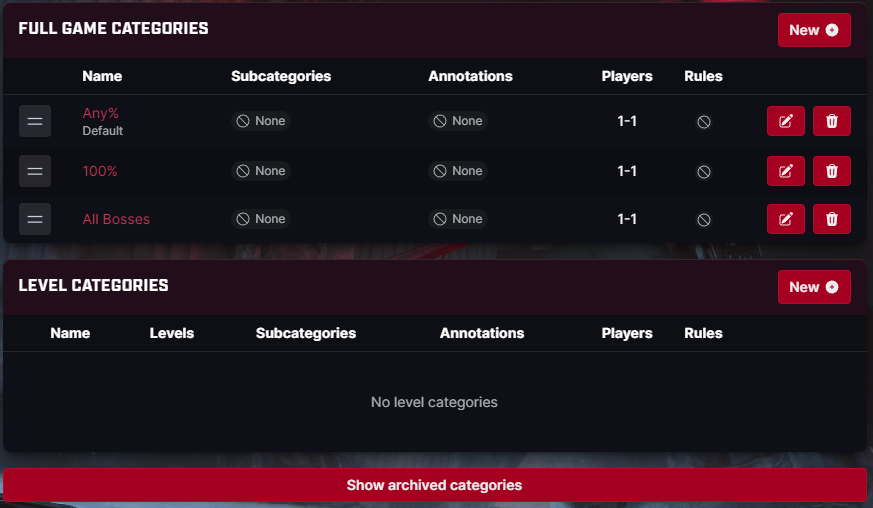
Categories are no longer get deleted when you remove them, but are archived instead. If you have previously archived categories, a red section will display near the bottom labelled "Show archived categories"
Adding A New Category
Pressing "New" near the top right of either the Full Game Categories or Level Categories areas will bring you to the New Category page and automatically select the appropriate Scope option from either Full Game or Levels. Let's go over some explanations for the rest of the fields on the page, and note that the process is very similar for either Full Game or Levels.
Name: The name of the category, as chosen by you.
Player count: This determines how many players perform the speedrun in a category. If you change the number to be higher than 1, more options will display to configure multiplayer
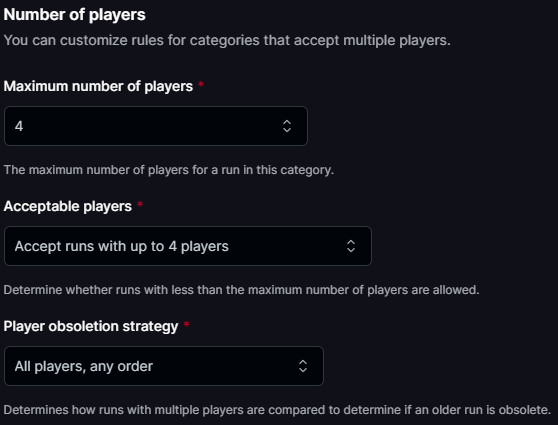
Advanced Options: This includes 3 toggleable settings; "Always show times in milliseconds", "Sort by ascending (longer) times", and "miscellaneous category". If Miscellaneous Category is enabled, the category will be considered lower priority and not shown by default.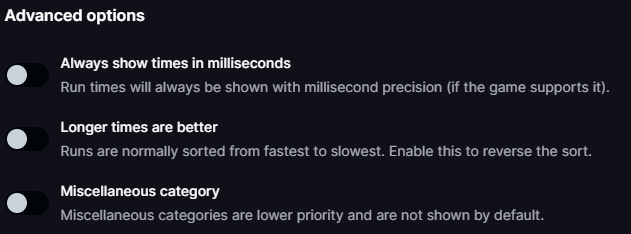
Rules: Set the category rules here. The rules of the game should usually be as extensive as possible and may include:
- The objective of the category/speedrun
- Category restrictions
- Category specific rules
- Version specific information
- Resources and tools that can/are to be used in the specific category
Levels (IL's)
IL's refer to tracking individual levels of a full game and generally consists of a player completing a single level as fast as possible. What dictates an “individual level” differs from game to game, for instance some communities may choose to have minigames, single objectives, or other smaller scope situations to place in IL's
 Adding A New Level
Adding A New Level
Pressing "New" near the top right of the Levels areas will bring you to the New Level page. You'll notice it looks similar to the New Category page from earlier, but even simpler - requiring only a Name, with an option to add rules (It's not very common to add level-specific rules.)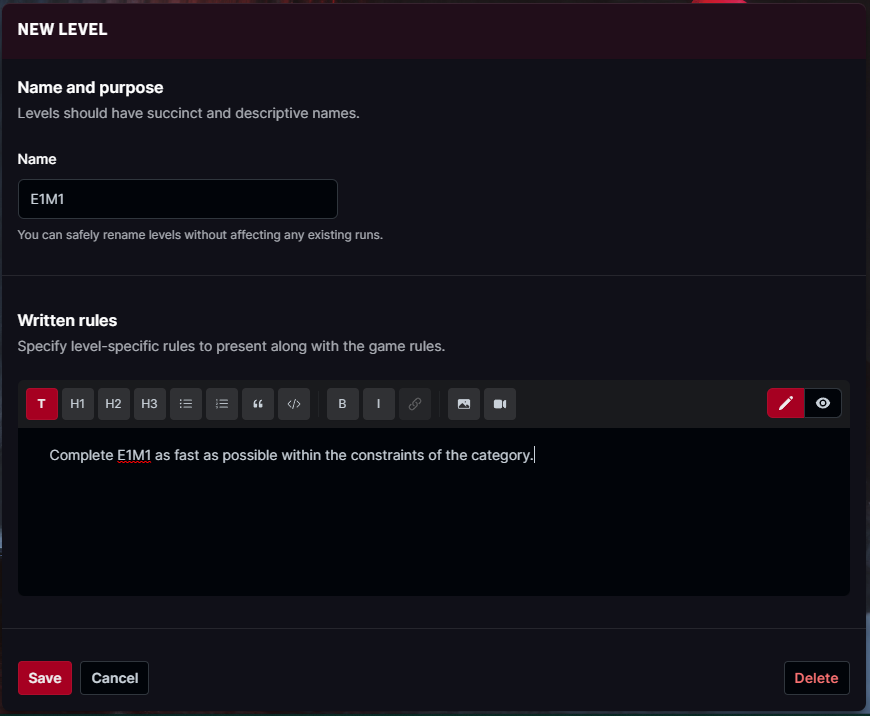
Variables
Under the Variables tab moderators can create extra variables for the leaderboard to track. Variables can be used in a two different ways, allowing users to split categories further into sub-categories or simply add a new column for information on the leaderboard through Annotations. Let's tackle one use of Variables at a time, starting with sub-categories as it's the most popular usage.
Subcategories and Annotations
Subcategories organize runs into smaller groups within the larger category, usually to ensure that runs are comparable in a competitive way. It's best to use subcategories for gameplay settings or ruleset ideas that influence run times. For instance, a "Difficulty" subcategory will help separate runs played on "Easy" from "Hard" to ensure fair competition.
Annotations are useful for tracking various information about runs, but usually not for gameplay settings that effect run times. For instance, a "Version" annotation will help identify which version of the game a run was played on while allowing runs on different versions to share the same leaderboard.
Let's go over the process of adding a Subcategory (the same process would apply to an Annotation)
Pressing "New" near the top right of either the Subcategory or Annotation areas will bring you to the New Variable page and automatically select the appropriate Purpose option from either Subcategory or Annotation
In this particular example, the objective is to create a Subcategory that lets us track a Difficulty option in a speedrun.
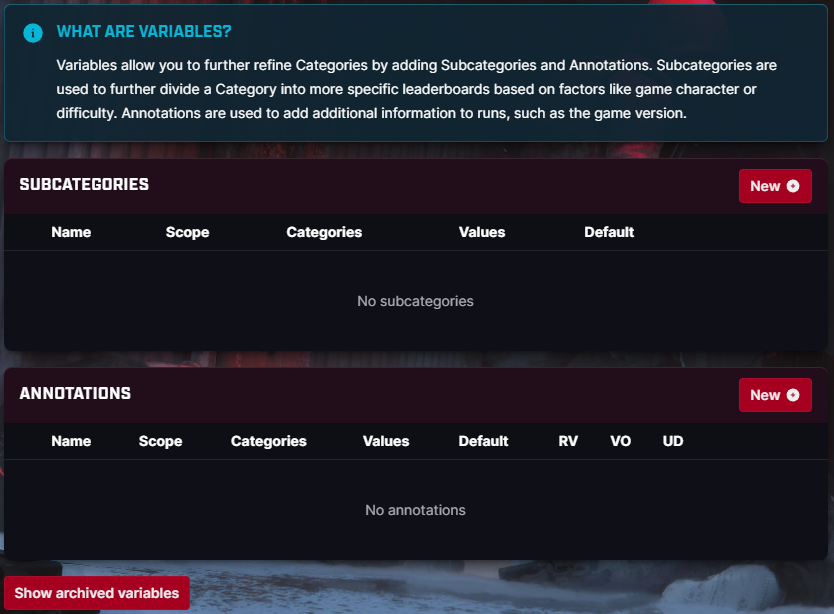
Let's go over the options in this form: Name: This name will show on the leaderboard above the subcategory values. For this example, we will simply name it "Difficulty".

Description: This is an optional field that will provide runners with a description of the variable inside of the submission form when they go to submit a run.

Scope: In this area, you will decide where variables will apply on the leaderboard. Variables only apply if both the category and level scope requirements are met. For instance, a variable with the "Category scope" of "All categories" will only apply to full-game categories if the "Level scope" is set to "Full game and levels" or "Full game".

Value Options: A value is necessary, they are options of this subcategory available to the speedrunner while submitting their run. The values in this case will be Easy, Normal, and Hard as these are the three difficulty values that will be tracked.

To create a new value, press the New button near the top right of the Value Options area, this will spawn a new modal called Edit Value.
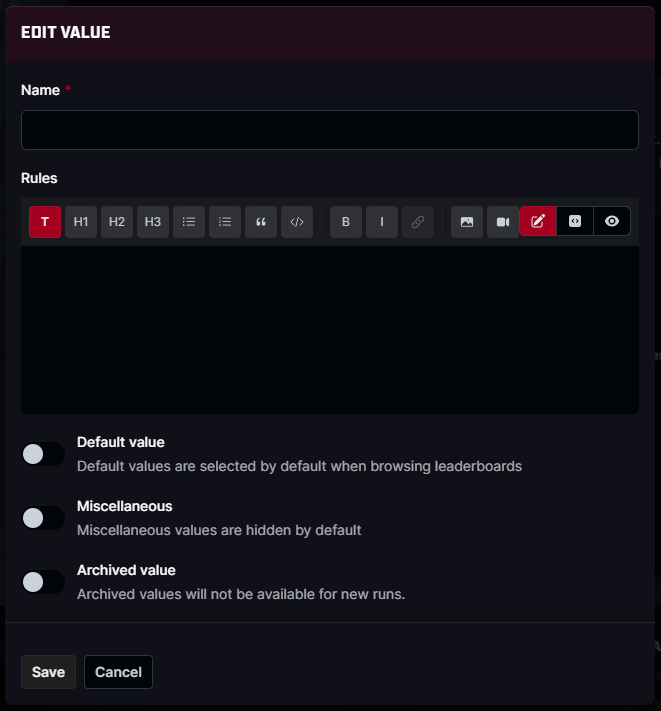
Let's go over some of the options in this modal:
- Name: The name of the subcategory value. For example, "Easy".
- Rules: Here is where you can input specific rules for the value. For example, "You must play on the Easy Difficulty"
- Default Value: Regardless of left to right positioning of values on the leaderboard, enabling a value to be the default will ensure it's the first one people see when viewing the associated category.
- Miscellaneous: Misc values will be hidden beneath an arrow dropdown
- Archived Value: This will ensure no one can submit to the value as long as it is toggled on.
Set the default for all runs without a value: If a leaderboard is filtering by a variable that was created after runs were submitted, the original runs may not show up on the leaderboard due to their lack of the variable. By setting a default value for all the runs without a value, runs submitted before the variable was created will be assigned a value and will show up on the leaderboard.
Moderators
In the Moderators tab, leaderboard moderators can be added and removed as well as have their level of control on the leaderboard adjusted. Only Regular and Super Moderators can view this page, and permissions of Super moderators can not be adjusted by Regular moderators. All moderator permissions can be reviewed in the Moderator Rules.
Theme
If a game has no link to another parent leaderboard with a theme, it will use either a) your chosen theme from your User Appearance Settings, or if you don't have one selected b) the Speedrun.com default theme.
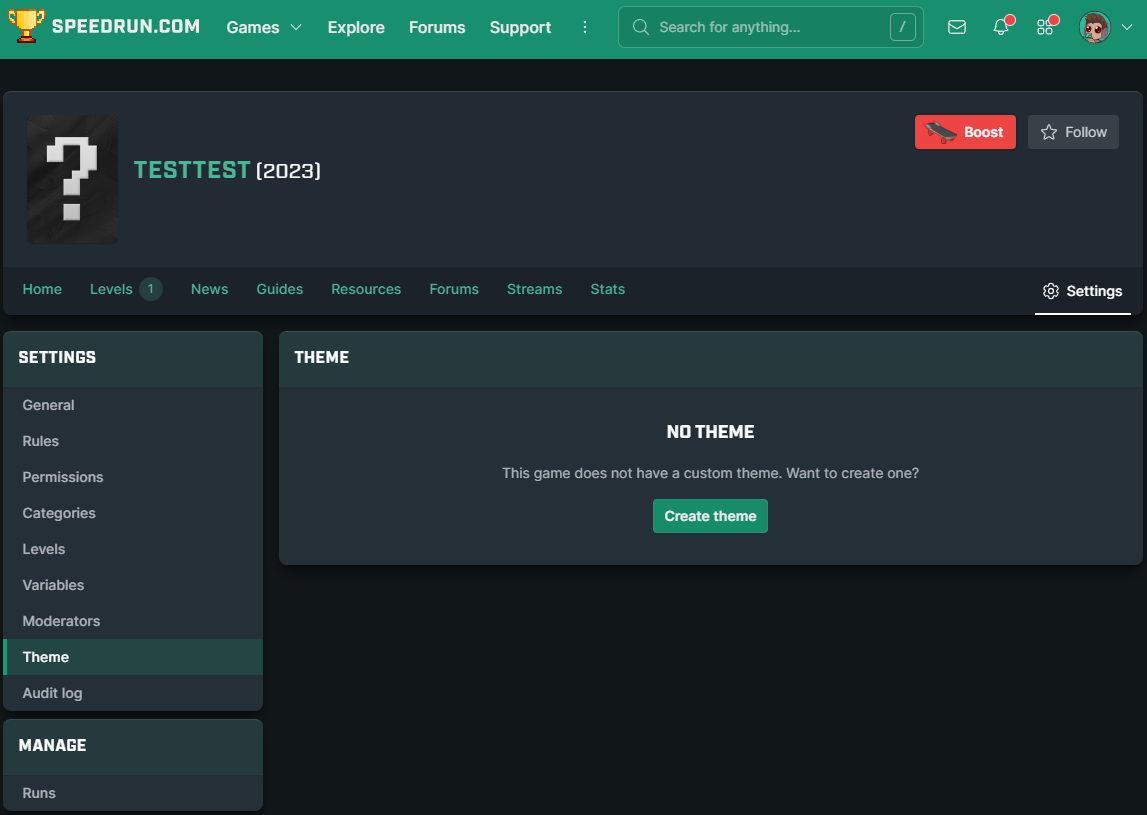
In this Theme tab in the Game Settings however, you may create a completely custom theme to make the leaderboard feel more like a home to your community. Let's go over a the options you have available when creating a theme.
Colors
Primary Color: This is the color you want to represent the game most, it should pop out more than your Panel Color.
Panel Color: This is the color most of the panel elements will be on your leaderboard, they are commonly a dark color - at least darker than your Primary Color selection.
Panel Opacity: Effects how visible background elements are through the panels, 100% opacity will block out background elements entirely wherever panels are placed.
Background Color: If you have no Background Image set, you will have this color as a solid background instead.
Navbar Color: Select either Primary or Panel color to have that color matched on the navbar.
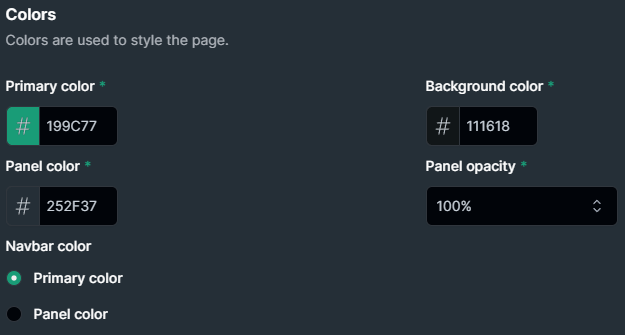
Themed Images
Note that you can simply drag and drop images onto respective boxes to upload images! This section will include the following:
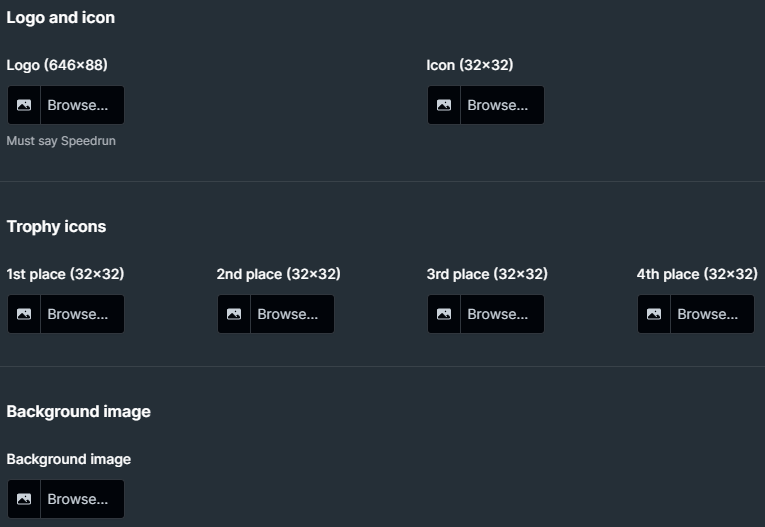 Logo: Upload an image here to have it replace the default Speedrun.com logo on the left side of the header. Note that it must still say Speedrun.com on it.
Logo: Upload an image here to have it replace the default Speedrun.com logo on the left side of the header. Note that it must still say Speedrun.com on it.
Icon: Upload an image here to replace the trophy favicon on your browser tab.
Trophy Icons: These can replace the 1st, 2nd, 3rd, and 4th place Trophies on the leaderboard
Background: This image will replace the background of the leaderboard.
Audit Log
Sort through dozens of filters and check through the history of actions that took place on your leaderboard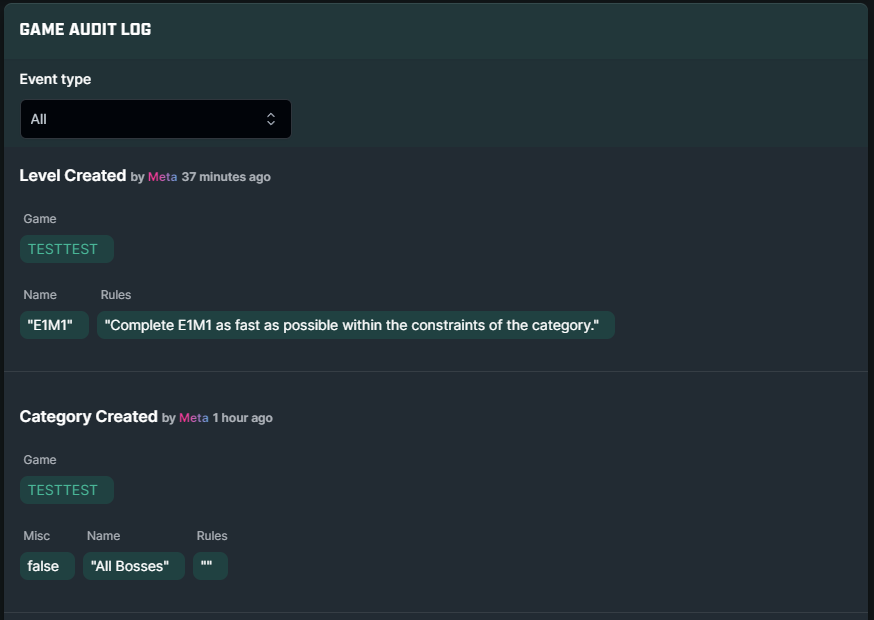
Runs
Search through runs by Moderator, Runner, or Verification Status.