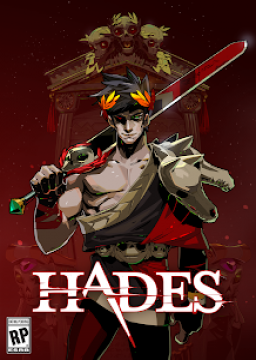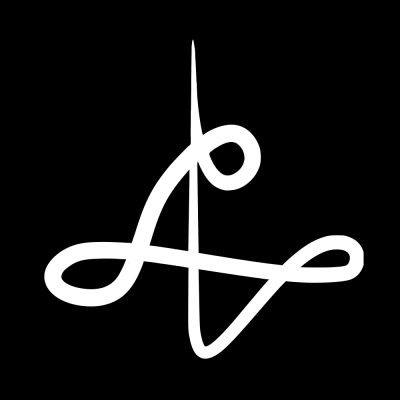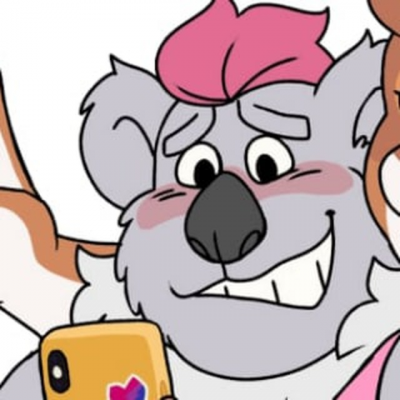The most popular way to stream and record runs is to use OBS Studio. It is free, open-source, and runs on Windows, Mac, and Linux. You can download it here: https://obsproject.com/
Auto-Configuration Wizard
When you open OBS for the first time, you will be prompted with an auto-configuration wizard. If, at any point, you want to run through the wizard again, you can do so by creating a new profile. It will walk you through the process of setting up streaming and recording. You'll need to decide whether to optimize streaming (lower quality, faster encoding) or local recording (higher quality, slower encoding).
Video Settings
- The default
Base (Canvas) resolutionshould be fine - making it the same resolution as your monitors will let you adjust your scenes without needing to resize too much stuff. - 60fps looks very smooth but needs a higher bitrate. If you are local recording, that's fine, but if you are streaming you might want to drop it down to 30fps.
Stream Information
- Connect your account or use a Stream Key, whichever you prefer.
- Check the
Prefer hardware encodingbox. This will use your GPU to encode your stream instead of your CPU - Check the
Estimate bitrate with bandwidth testbox. We'll tweak this value later, but it's good to get a baseline
Finishing up
Once the bitrate test is completed, click Apply Settings and the wizard will close.
Tweaking/verifying settings
The default settings are usually good enough, so this step isn't absolutely necessary, but it will help clean up your VODs a bit. Click the Settings button in the bottom right to get started. We're going to go out of order a bit, but each heading below corresponds with a tab on the sidebar.
Video
The first step is to make sure your video resolution is set properly. Hades is a very bitrate-intensive game, with all the flashing, lava, particle effects, etc. Your best bet is most likely to drop your Output (Scaled) Resolution to 1280x720 to help offset the bitrate needed to look crisp. Most people will be watching in a smaller window anyway, so you don't need to worry about your video getting blurry because of the lower resolution.
Again, if you are mostly just local recording, 60fps will look very smooth, but for streaming you might want to drop it to 30fps.
Output
- Change
Output Modeto Advanced
Output > Streaming
- Make sure the
Encoderis set to your GPU. If you have an NVIDIA card, this will be one of the NVENC options. Either should be fine. H.264 is the standard encoder. HEVC is newer and should give better quality at a lower bitrate. If you have AMD, you might have an AMF encoder. I don't have an AMD card, so I'm not positive how that works. Either way, you should only use the x264 encoder if you have no other options, as that will make all of your encoding go through the CPU. Rate Control: CBR (constant bit rate) is usually the way to go. It will result in larger-than-absolutely-necessary files, but it will make sure that your video stays clear the entire time. VBR (variable bit rate) is a good option if you have limited disk space, but I've noticed my VODs tend to get a little blurry during combats, especially in Asphodel.
Output > Recording
Recording Path: Set this to where you want your VODs to be stored.Recording Format: Make sure this is set tomkv. MP4 can become corrupted/useless in the case of a crash, but mkv will just stop wherever the crash happened.
General
The only thing to really look for here is Automatically record when streaming. If you have the disk space, it's strongly recommended to always local record. If you are only streaming and your internet drops, or your streaming platform goes down, your run will be invalid. Local recording means that you'll always have a valid run, no matter what happens to your stream.
Once all these changes are made, click OK.
Setting up your scenes
Provided Scenes
A set of scenes for 1440p, 1080p, and 720p is provided at https://www.speedrun.com/resourceasset/ibg68. They contain Hades Game Capture, Hades Audio Capture, 30% opacity gamepad, and transparent Livesplit sources. Only the Game Capture is required; the other sources are for your own convenience. To use the provided scenes:
- Download the .zip file containing the scene. Extract it anywhere, as long as you know where it is.
- In OBS, go to
Scene Collectionat the top, and clickImport. - Choose the
Hades_OBS.jsonfile you extracted, and clickImport. - Go to
Scene Collectionand selectHades.
At the bottom of the OBS window, there will be a Scenes box and a Sources box. In the Scenes box, choose your Base (Canvas) resolution. The sources should be properly sized to your preview window. Whatever is shown in the Preview Window is what will appear on your VOD. Each of the on-screen components is locked by default, but you can unlock them to move them around and resize them by clicking the padlock next to them. If you need to change the opacity of the gamepad or the transparency of Livesplit, right click on the source and go to Filters. There you can tweak the Color/Chroma Key filters.
Manual Scenes
If you don't want to use the provided scenes, or they don't work for you, you'll need to add a Game Capture source to your scene, and point it at Hades. If you have other audio playing on your PC and don't want it in your VOD, you can either use Voicemeeter to separate the audio PC-wide, or the new Application Audio Capture source to separate the audio in OBS. The Gamepad and Livesplit sources are optional. Gamepad is added by using a Browser Source pointing at https://gamepadviewer.com/?p=1 and Livesplit is a Window Capture.
Recording
That should be all the setup required! Just click Start Recording or Start Streaming and you should be good to go.
Clipping Runs
The most commonly used program to clip your runs is LosslessCut. It is free, open-source, and runs on Windows, Mac, and Linux. You can download it here: https://github.com/mifi/lossless-cut/releases/latest
Once you download it, extract it to a new folder somewhere you'll remember, and launch the program.
Using LosslessCut
When LosslessCut launches, you'll be greeted with mostly blank window. To get started, either click File > Open to select your VOD, or drag-and-drop the file into the window. This will open the VOD in LosslessCut, adding a timeline at the bottom of the window, and a list of segments on the right.
Seek through the video via the timeline until you find the spot where you want your VOD to start. For Hades, this is usually right before your pre-run death. When you've found the right spot, click the Split Segment at Cursor at the bottom of the Segments to export sidebar. This will split the VOD into 2 pieces.
Then, seek to where you want your VOD to end, and do the same thing. You'll be left with 3 segments - the stuff before your run, your actual run, and then the stuff after you run.
On the right side, in the Segments to export sidebar, right click the segment containing your run (usually #2) and click Select only this segment.
Once you have only your run selected, click Export in the bottom right corner. This will pop up a window with export settings. You'll probably want to use mp4 as the Output container format, and then change the Save output to path and Output file name settings as needed. Once the settings are correct, click Export again to trim your VOD.
You will be left with a file at the path you specified, trimmed to the segment you selected. You should be able upload this to YouTube without any problems.