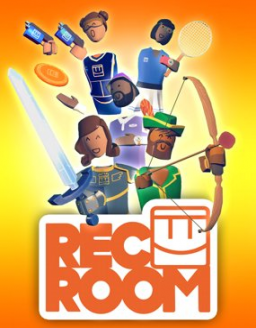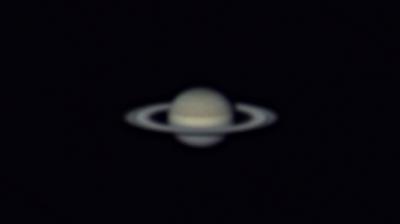Howdy! Tired of low FPS? Sick of ghost arrows? Wanna invalidate your ability to say you died to lag? Well here we’ll be taking care of those issues. Disclaimers: Finding universal settings is hard. If you wanna be safe about it, you can try changing 1 or 2 settings at a time to make sure nothing breaks performance even more for you. Oh and uh… don’t try to relay any of this from memory to people in public lobbies, actually send them this guide. It’s too easy to accidentally screw something up.
Right now this guide will only cover PCVR (excluding WMR) and NVIDIA GPUs because I really procrastinated with this, but I’ll update it periodically with info for more headsets and eventually AMD GPUs. Standalone guide will also come later.
Onto the guide: (Currently complete, NVIDIA GPUs, Oculus PCVR, SteamVR, Windows settings, Rec Room in-game settings)
Just to get rec room settings out of the way real quick - Anything enabled under visuals will reduce performance, outfits are laggier than you realize, dryad skins cause more drop arrows, blocking people in squad runs can make a noticable difference, and looking down when you spawn in can reduce load times slighty.
Actual guide: Keep Rec Room closed for the entirety of this (Oh and use the Steam version of Rec Room, it runs better than the oculus version and has better latency. If it doesn’t work for you, it might be because you have Oculus Link improperly set up)
(NVIDIA GPU owners) First thing you’ll wanna do is update your GPU with Geforce Experience https://www.nvidia.com/en-us/geforce/geforce-experience/
Open Nvidia Control Panel Under "adjust image settings with preview", Enable "use the advanced 3D image settings", then press "take me there"
In global settings, set: Anisotropic filtering, application controlled Antialiasing FXAA, off Antialiasing gamma correction, on Antialiasing mode, application controlled Antialiasing transparency, off Background app max framerate, off CUDA GPUs, If you have multiple GPUs, select your better one Low latency mode, off Max frame rate, off MFAA, off Power management mode, prefer maximum performance (Name may vary on certain computers) Texture filtering Anisotropic sample optimization, on Texture filtering negative LOD bias, clamp Texture filtering quality, performance Texture filtering trilinear optimization, on Triple buffering, off Threaded optimization, on Vertical sync, use the 3D application setting VR pre-rendered frames, 2-3 (Higher number = Better performance with worse CPUs, but slightly higher latency… 4 for awful CPUs)
Now go to program settings Press add, and select recroom.exe If it doesn’t show up in the add list, launch rec room, and close it after you get to the account select Then do all these settings:
Anisotropic filtering, application controlled Antialiasing FXAA, off Antialiasing gamma correction, global setting Antialiasing mode, application controlled Antialiasing transparency, off Background app max framerate, off Low latency mode, off Max frame rate, off Power management mode, prefer maximum performance TF Anisotropic sample optimization, on TF negative LOD bias, clamp TF quality, performance TF trilinear optimization, on Threaded optimization, on Vertical sync, off VR pre-rendered frames, 2-3 (4 in the worst cases)
Now Apply, and you can close control panel
Now press the windows key, and search “Choose power plan” It should be the first result, open that and select “High performance/Ultimate performance” or whatever it is for you.
(Oculus users) Now for oculus tray tool You can install it here https://www.apollyonvr.com/oculus-tray-tool Once it's installed, open it it, go to game settings, set default ASW mode to off, and OVR server priority to Above Normal Then next to profiles, press "View and edit" Select rec room (make sure it's the steam version if you have the oculus one installed too) Set ASW mode to Off CPU priority to above normal Then press OK
Close profiles Now go to the "tray tool" settings tab Enable start with windows, and "Hide from alt+tab" (optional)
Then go to power options Set Power plan on start to "High performance" Set USB selective suspend to "Disabled"
When you minimize tray tool, it'll just hide itself, but it won't close
Now go to your file explorer, then to your "C:" hard drive Then Program Files > Oculus > Support > oculus_diagnostics Right click on OculusDebugTool.exe, properties, compatibility, and enable "Run this program as an administrator, apply, then OK Now make a shortcut of OculusDebugTool.exe for your desktop Now open the exe Disable (PC) Asynchronous Spacewarp The shortcut is because you need to repeat this step whenever you restart windows
Now for SteamVR settings Open steamVR On the desktop windows, press the 3 bars on the top left of it, then developer > developer settings Press "enable direct display mode"
Then go to regular steamVR settings Set "advanced settings" to "show" Go to the developer tab And set current openXR runtime to SteamVR
Lastly, the obscure Windows stuff
Press win+R, type “msconfig”, and enter Go to “boot” Then go to “advanced options” Enable “number of processors”, and set the box to the highest available number Then press “OK” and close that window, Apply, and exit without restart
Now open windows settings (Win key + i) Go to gaming, Game Mode, and disable Game Mode
Then go back, and go to system. Scroll down to About, and then press “Advanced system settings” and a new window will open. On that window, go to “advanced”, and under performance press “settings”
Under Visual Effects, select “Adjust for best performance” or “Let windows choose what’s best for my computer” if the first option is too daunting to you. Then under yet another “Advanced” tab, select Adjust for best Performance of Programs. And then there’s Virtual Memory. Press change, disable “Automatically manage paging file size for all drives” and make sure your C: drive is selected. Now press “Custom size” If you have 16GB of RAM, set both initial and maximum size to 10000 (10 thousand)
If you have 8GB of RAM, set both to 5000 (5 thousand)
If you have 32GB of RAM, that’s already overkill for VR so lucky you
Then press “Set” “OK” And restart your PC
The end for now
Hello everyone, my name is still Loading, I wanted to discuss something with all of you. So lately we have been having issue with some of the smaller, less played categories. This being the requirement of showing your world scale and all POVs. And usually when it comes to the less played categories